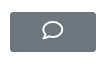4099
4099
BIENVENIDO
Te damos la bienvenida a nuestra plataforma de encuestas Sample Management - All-in-One Solution. Como usuario Supervisor puede acceder a todas las opciones para supervisar un Encuestador.
Ingreso a la Plataforma
Para ingresar a la plataforma debes contar con un usuario y contraseña.
URL de la Plataforma

Menú Principal
Nos muestra todas las pestañas que tenemos para gestionar como usuario Supervisor.
Aquí seguimos con el detalle de cada pestaña:
Inicio - DashBoard
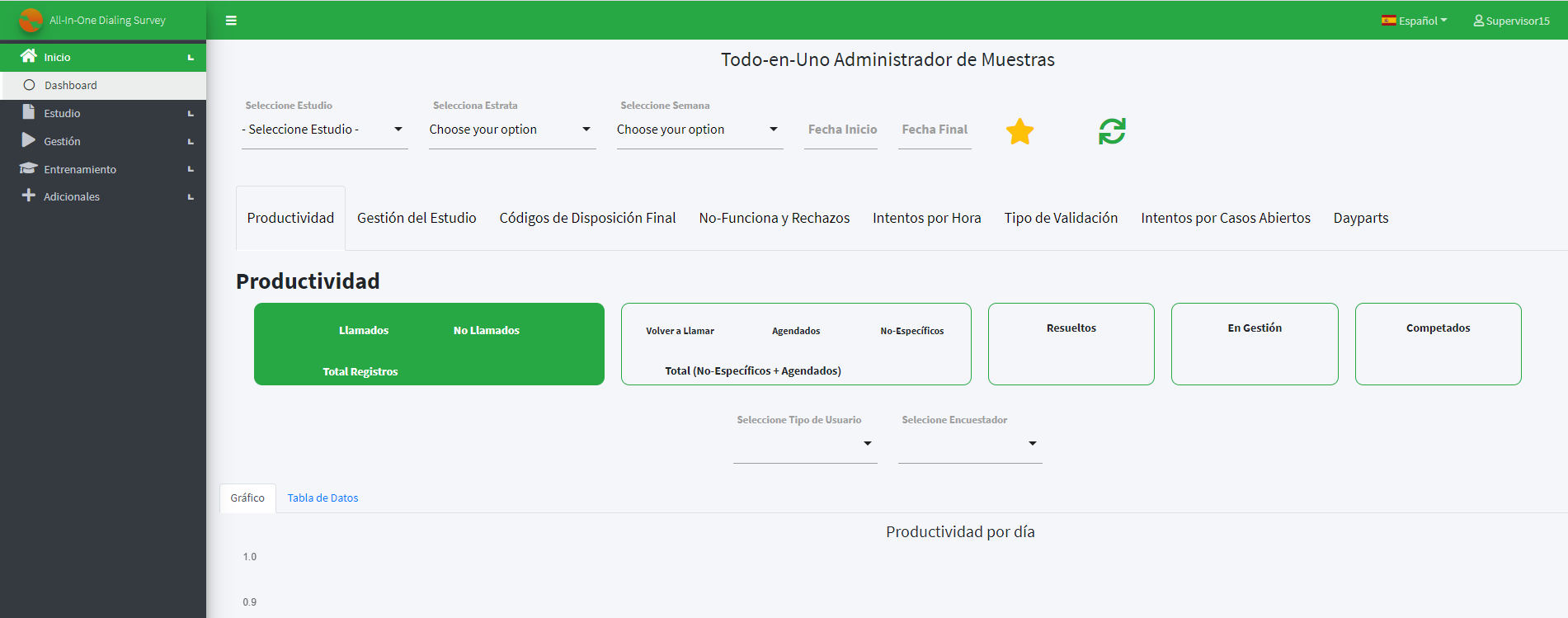
En esta primera vista puedes acceder al Dashboard de la Plataforma Sample Management - All-in-One Solution. Aquí tienes el resumen de las encuestas realizadas en el día. Todo sintetizado por Estudios. Tiene la opción de seleccionar por: Estudio, estratificación, semana y fechas.

Campos completados y seleccionados

Tienes la función principal de seleccionar el Estudio y así poder visualizar el detalle de la selección.
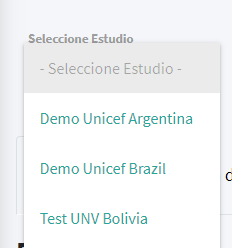
Luego puedes aplicar diferentes filtros para un detalle específico: Filtro por tipo de Estrata
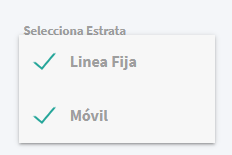
Filtro por semana
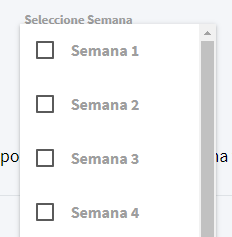
Filtro por Fecha de Inicio y Fecha Final
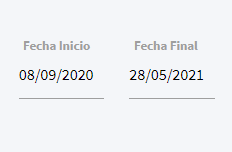
Luego de seleccionar siguiente y completar todos los módulos que aparecen en el panel con el resultado.
Puedes seleccionar ver resultados: Productividad
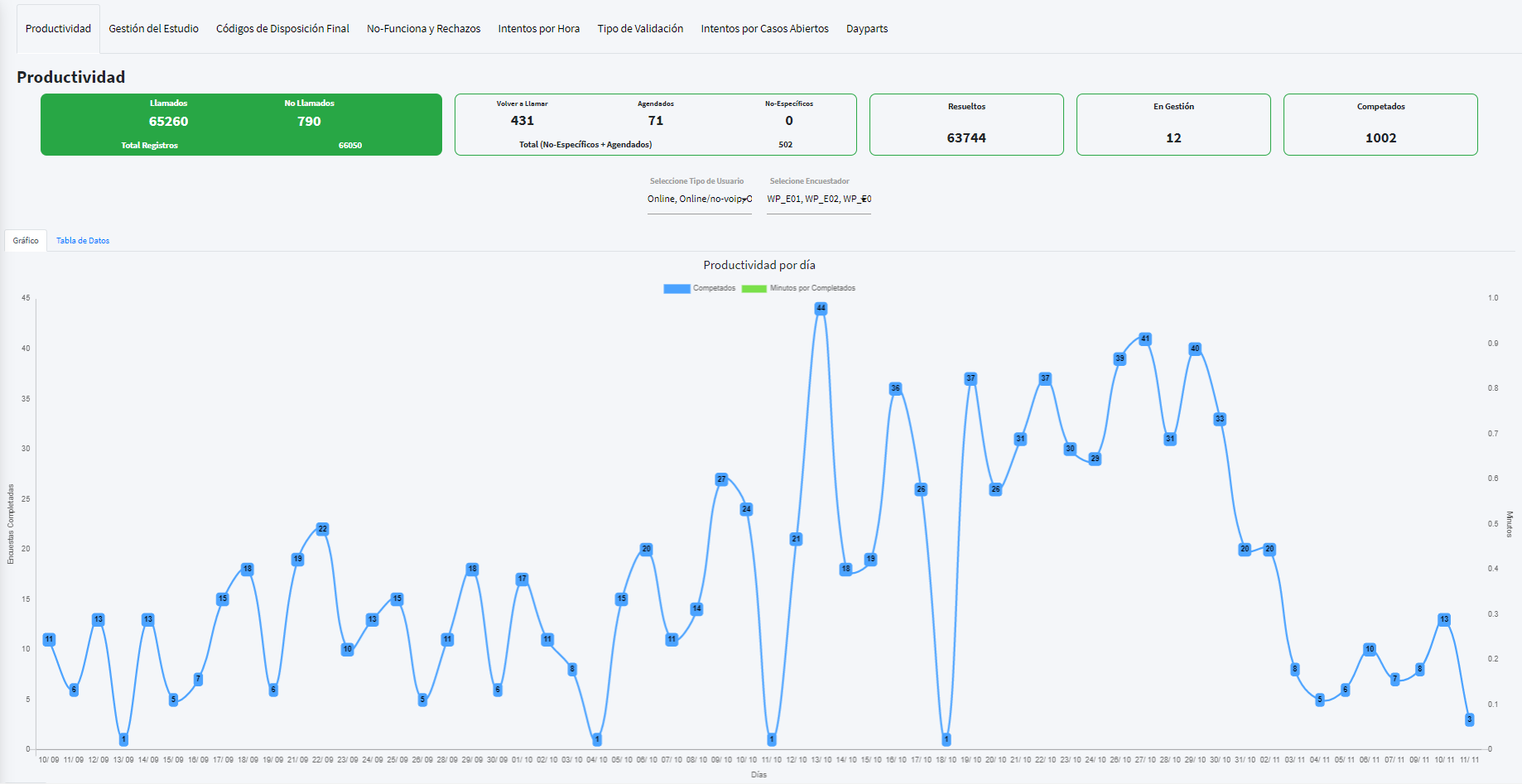
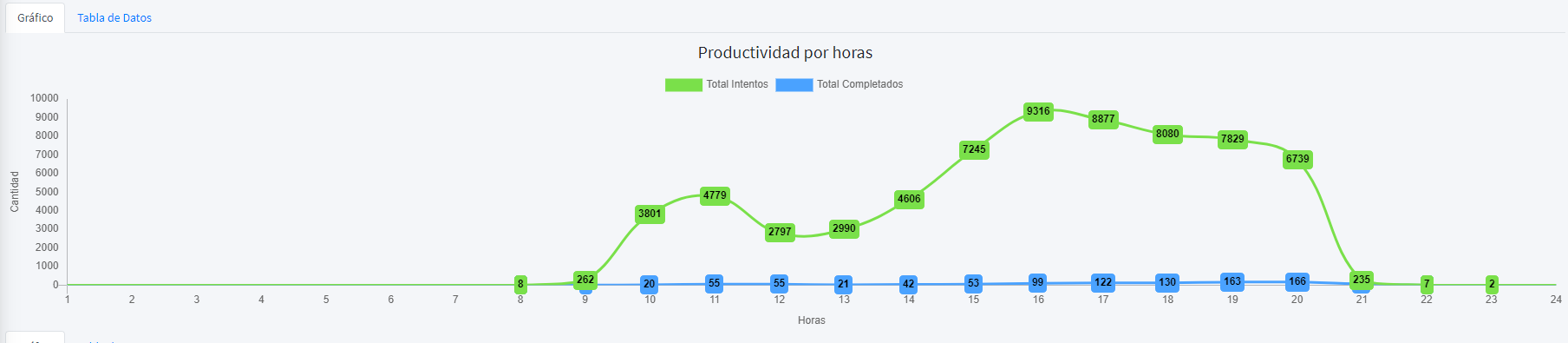
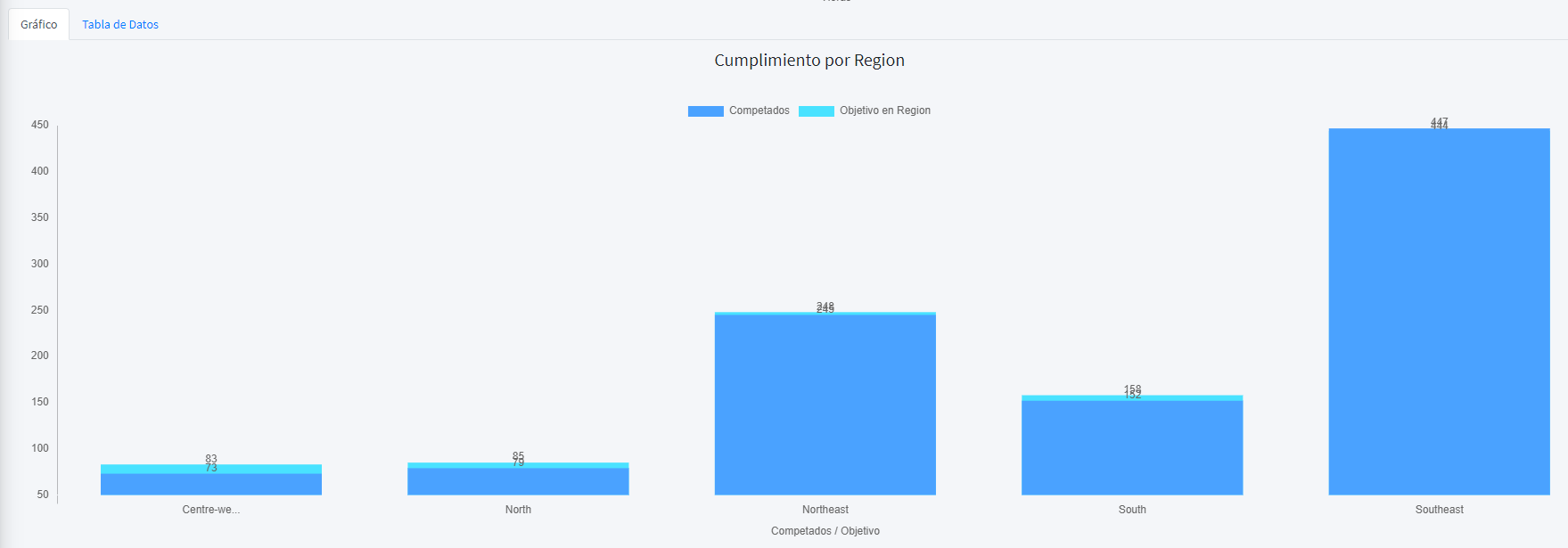
Puedes seleccionar ver resultados: Gestión de Estudios
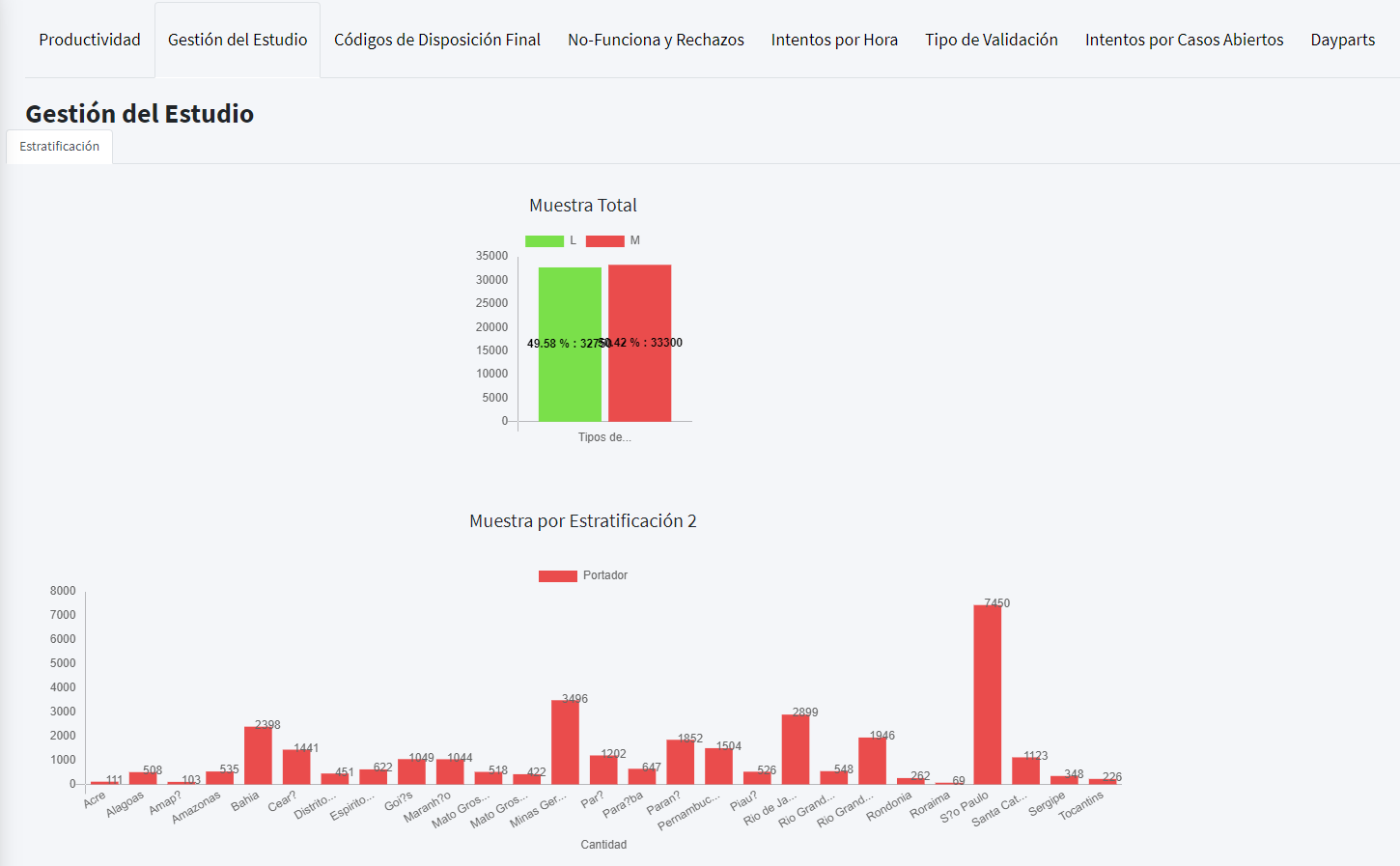
Puedes seleccionar ver resultados: Códigos de Disposición Final
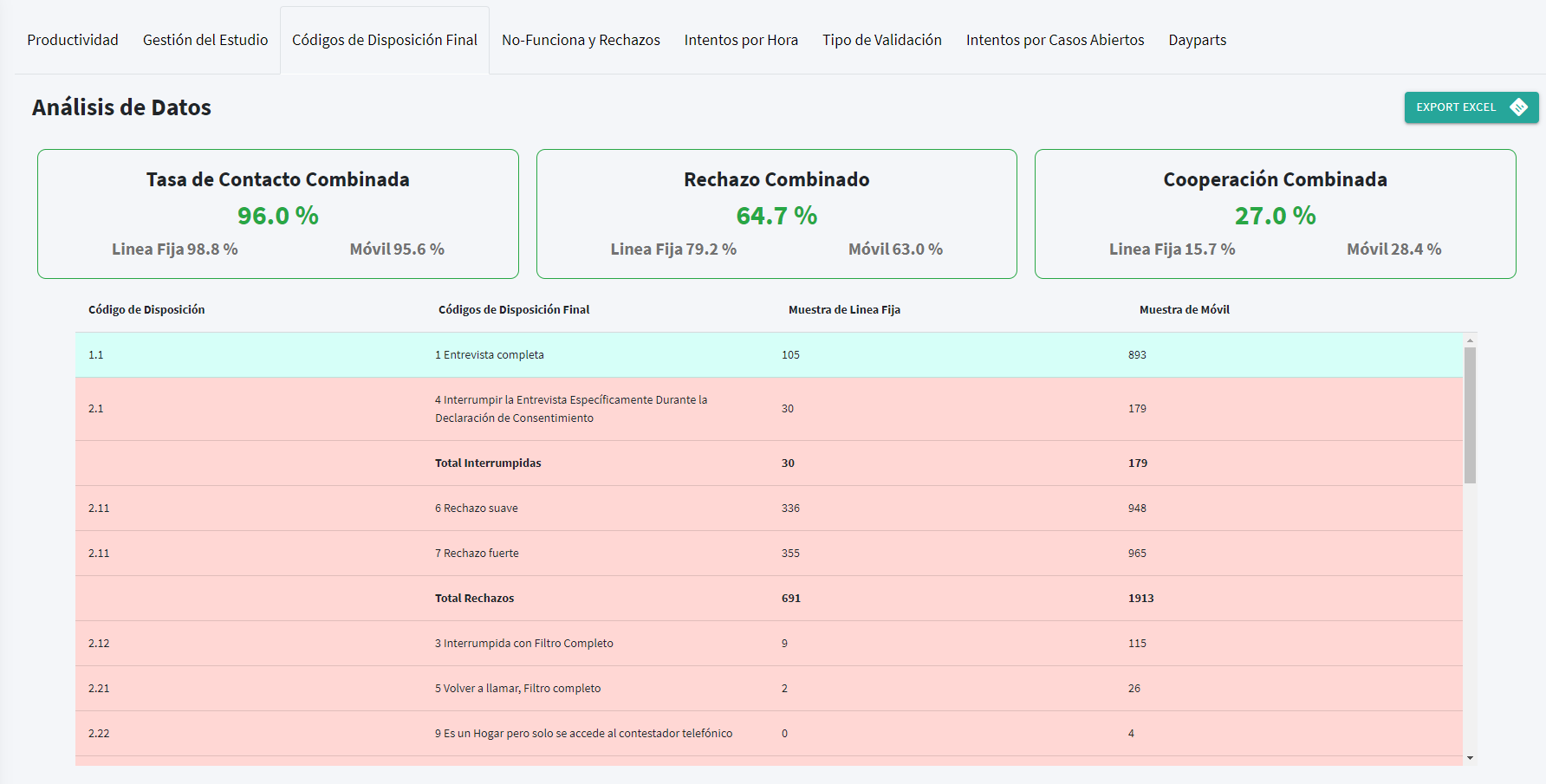
Puedes seleccionar ver resultados: No - Funciona y Rechazos
No funciona y Rechazos

Por Rechazos suave y sub estado

Puedes seleccionar ver resultados: Intentos por Hora

Puedes seleccionar ver resultados: Tipo de Validación

Puedes seleccionar ver resultados: Intentos por casos abiertos

ESTUDIO
Aquí podrá visualizar toda la lista de estudios realizados durante las encuestas.
Debes hacer clic en LISTA ESTUDIO para continuar:
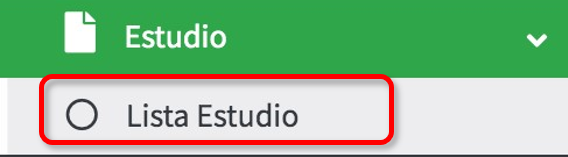
LISTA ESTUDIO
Se despliega la lista de Estudio:
Te muestra el detalle de Estudio realizado.

DETALLE DE LISTA ESTUDIO
ID : Código Único generado a cada Estudio.
NOMBRE DE ESTUDIO : Rotulo asignado al Estudio.
REGISTROS : Cantidad de registros del Estudio.
NO LLAMADO : Cantidad de registros no Llamados.
VOLVER A LLAMAR : Cantidad de registros para volver a llamar y culminar el Estudio.
AGENDADO: Cantidad de registros agendados.
NO VOLVER A LLAMAR: Cantidad de registros que no se debe volver a llamar.
EN GESTION: Cantidad de registros actuales en gestión.
COMPLETADO: Cantidad de registros terminados y completados.
PROGRESO: Línea gradual que muestra el detalle del Estudio según el avance del Encuestador.
PORCENTAJE: Cantidad de porcentaje avanzado del 1 al 100%.
ESTADO: Los estados pueden ser Activo y detenido.
GESTIÓN
En esta pestaña puedes visualizar todas las gestiones realizadas
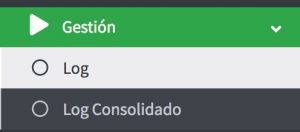
Hacer click en LOG
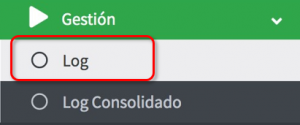
LOG
Aquí te mostramos la primera vista del LOG:

SELECCIONAR ESTUDIO: Te mostrará la lista de estudios realizados, puedes seleccionar uno de ellos.
- TIPO DE TELÉFONO: Puedes seleccionar los filtros si es LINEA MOVIL O LINEA FIJA.
- REPLICA: Segmentación de la data en grupos, puedes seleccionar cada grupo.
- ENTREVISTADOR: Puedes filtrar el Encuestador.
- RESULTADO: Muestra los resultados finales luego de los filtros realizados. Tienes 2 Opciones: Total de Resultados o Solo los Estudios Completados.
Debes seleccionar un Estudio
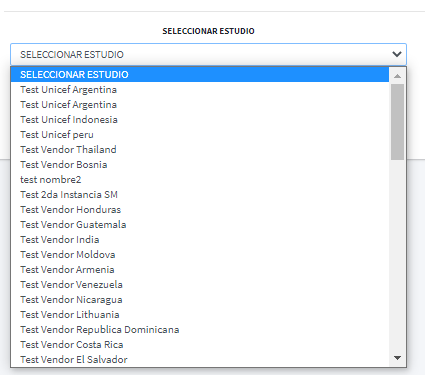
Luego te mostraremos el detalle del Estudio seleccionado.
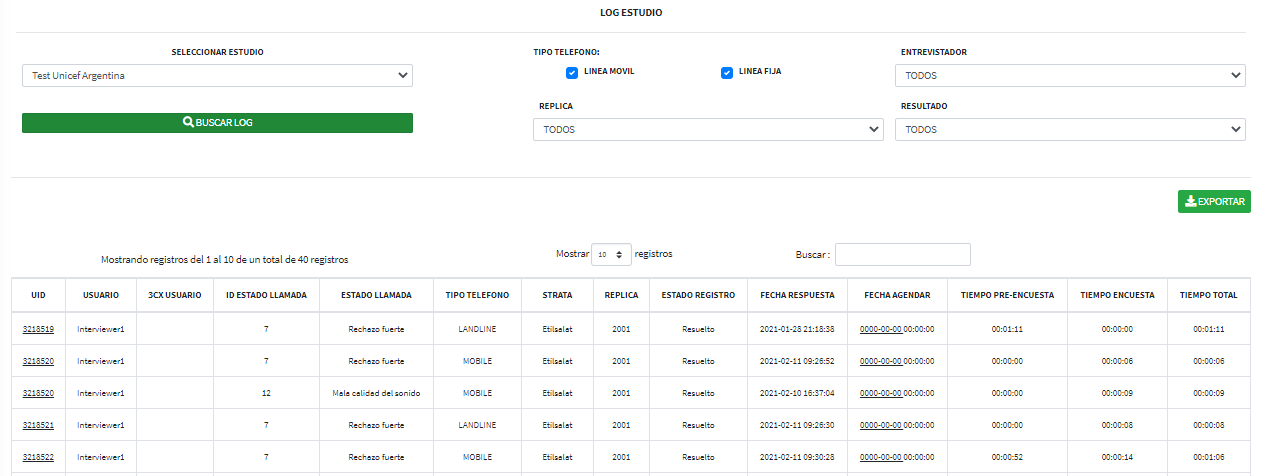
DETALLE DE LOG DE ESTUDIO
UID: Código Único generado a cada número.
USUARIO: Nombre de usuario.
3CX USUARIO: Nombre de usuario 3cx.
ID ESTADO LLAMADA: Son 25 ID de estados de llamadas.
ESTADO LLAMADA: Descripción del Estado de la llamada.
TIPO TELÉFONO: Indica si es Móvil o Fijo.
CRITERIO MUESTRA: Código identificador de Criterio muestra. Leyenda por agregar.
REPLICA: Segmento de la data total dividida.
ESTADO REGISTRO: Detalle del estado del registro.
SUB ESTADO REGISTRO: Detalle del sub – estado del registro.
FECHA RESPUESTA: Detalle de la fecha respuesta del Estudio.
FECHA PARA AGENDAR: Detalle de la fecha de agendamiento.
TIEMPO PRE-ENCUESTA: Tiempo total de la encuesta filtro.
TIEMPO ENCUESTA: Tiempo total del Estudio final 3CX.
TIEMPO TOTAL: Suma total del tiempo Pre-Encuesta y el Tiempo Encuesta.
Puedes filtrar por REPLICA, ENTREVISTADOS, RESULTADO.
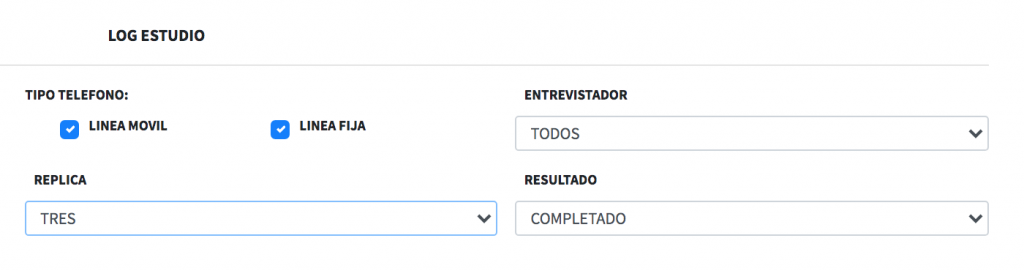
- TIPO DE TELÉFONO: Puedes seleccionar los filtros si es LINEA MOVIL O LINEA FIJA.
- REPLICA: Segmentación de la data en grupos, puedes seleccionar cada grupo.
- ENTREVISTADOR: Puedes filtrar el Encuestador.
- RESULTADO: Muestra los resultados finales luego de los filtros realizados. Tienes 2 Opciones: Total de Resultados o Solo los Estudios Completados.
Puedes descargar el detalle del estudio en Excel.
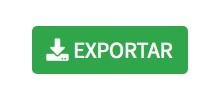
LOG CONSOLIDADO
En esta pestaña puedes visualizar el consolidado de los Estudios
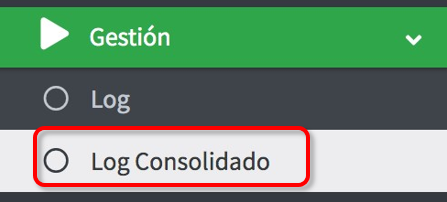
Luego te mostrará

Debes seleccionar una ESTUDIO
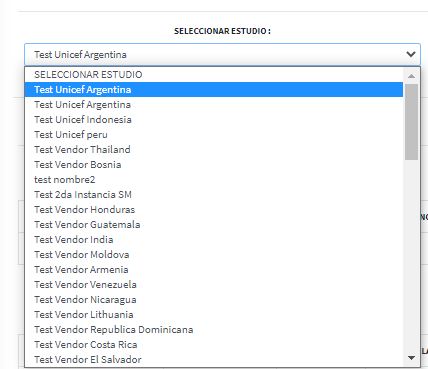
Seleccionar según CORTE
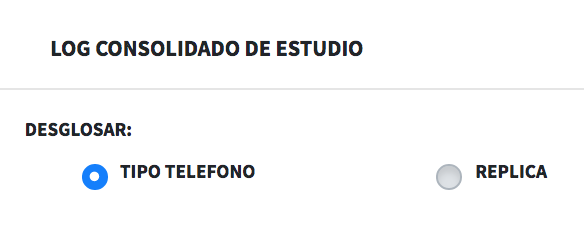
- TIPO DE TELÉFONO: Detallará en su totalidad los teléfonos móviles y fijos del Estudio.
- REPLICA: Detallará en su totalidad los bloques o segmentos del Estudio.
Clic en BUSCAR LOG
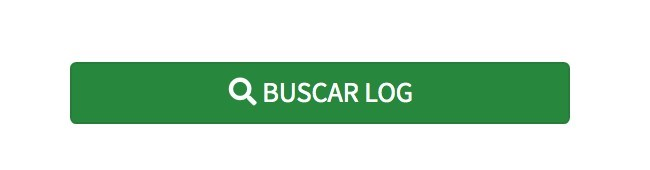
ADICIONALES
AGENDADO
El módulo Agendado tiene la función ayudar a los usuarios supervisores a actualizar la fecha y hora de una entrevista programada. Uno de los motivos para utilizar esta función es debido a un error por parte del usuario encuestador al agendar la entrevista o un cambio de la misma.
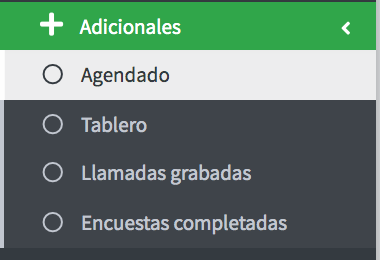
Se despliega una lista, para seleccionar Estudio
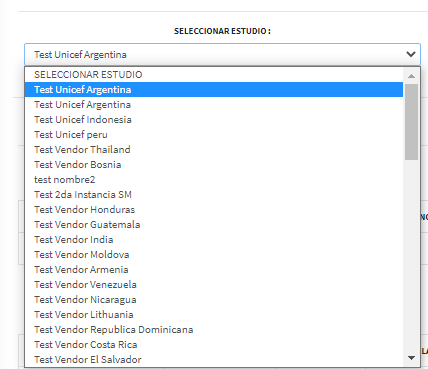
Luego nos muestra la siguiente vista y nos brinda la opción de EDITAR. La funcionalidad de Editar solo sirve cuando un encuestador por error agendó un registro para una fecha u hora incorrecta.
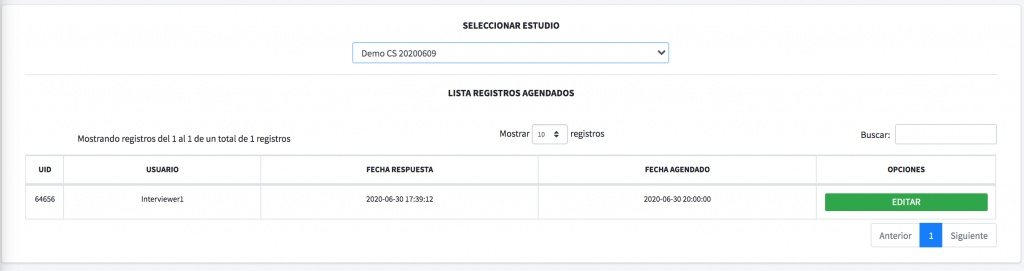
TABLERO
Cuando le das clic a Tablero, te abrirá todos los Estudios realizados en el día. El tablero te permite supervisar en línea todos los Estudios gestionados. Así puedes saber el avance de cada Encuestador.
De ser el caso también tienes la opción de pausar y detener el Estudio.
Aquí te mostramos la primera vista del LOG:
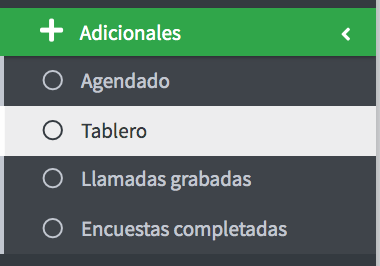
MUESTRA LO SIGUIENTE

SELECCIONAR EL ESTUDIO EN LA LISTA DE TABLERO
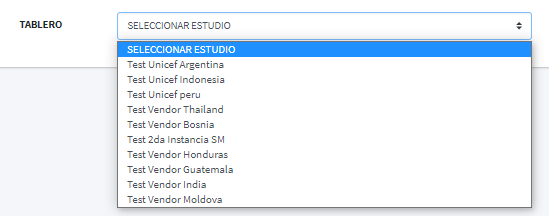
Se despliega el Estudio seleccionado, tienes la opción de “pausar” y “detener” el monitor.
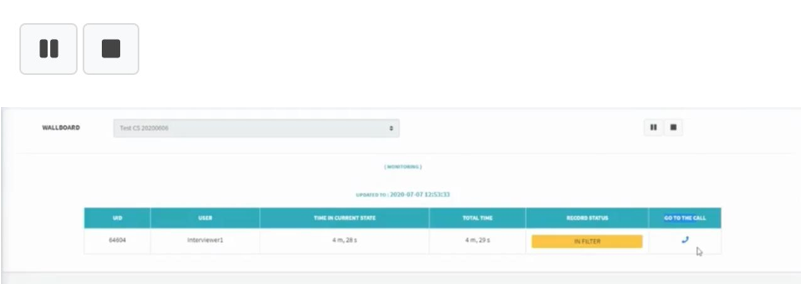
La función principal de esta pestaña Tablero es para poder monitorear lo que el encuestador esta realizando. Puedes acceder dando clic al botón GO TO THE CALL, y si estas logueado ingresarás directamente al dashboard de monitoreo. Luego se abrirá el panel de monitoreo del Estudio. Ingresarás con el usuario y contraseña que previamente te brindaron.
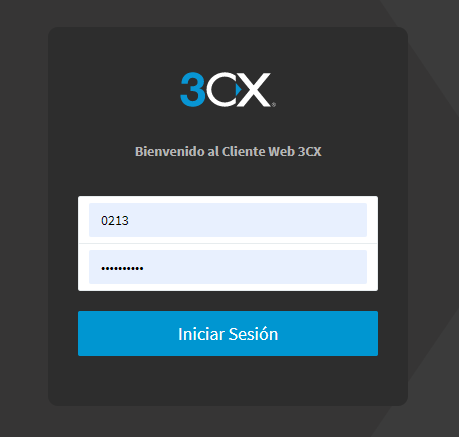
Luego de ingresar al panel de monitoreo puede seleccionar a que Supervisor vas a escuchar.
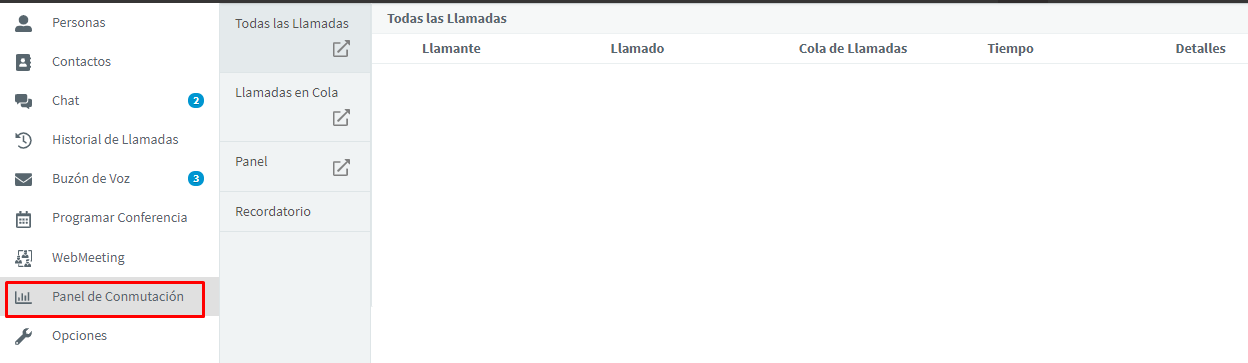
Ubicas la pestaña Panel de conmutación y luego eliges el Supervisor correspondiente, das click derecho, y presionas Escuchar.
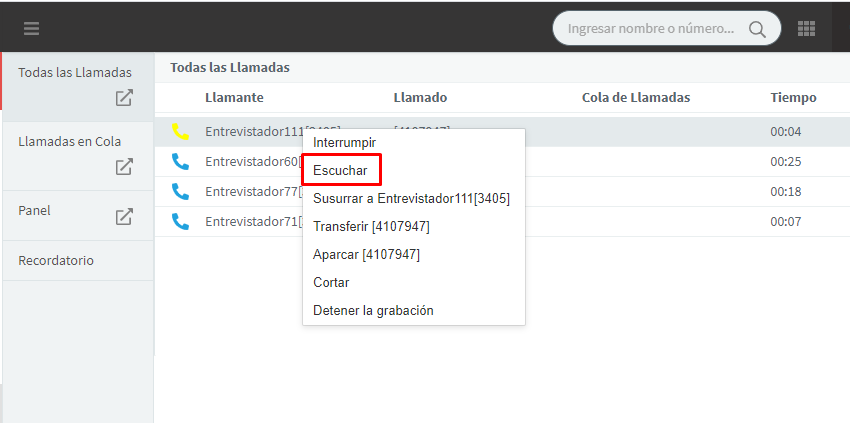
LLAMADAS GRABADAS
Cuando le das clic en llamadas grabadas, te abrirá todos los audios de los Estudios realizados y podrás escucharlos. Este módulo te permite supervisar en línea todos los Estudios realizados y grabados. Así puedes saber el avance de cada Encuestador.
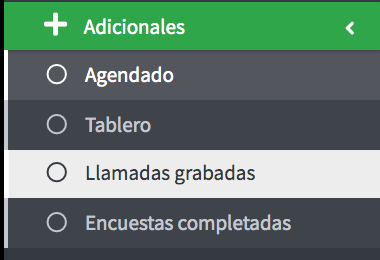
En este modulo se tiene la opción de escuchar la grabación de las encuestas y visualizar las respuestas obtenidas.
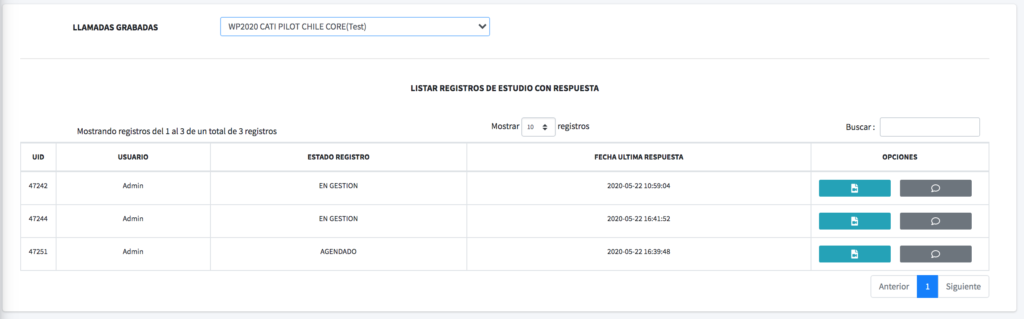
Clic en siguiente icono para escuchar la Grabación del UID

Clic en siguiente icono para ver las respuestas del UID

ENCUESTAS COMPLETADAS
Cuando le das clic en encuestas completadas, te abrirá el detalle de cada Encuesta realizada en su totalidad, tienes opciones de llamar, cancelar encuestas y dar en click en QC.
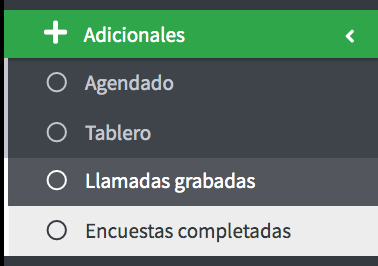
Selecciona el Estudio que quieres revisar

Se abrirá una vista con la información correspondiente
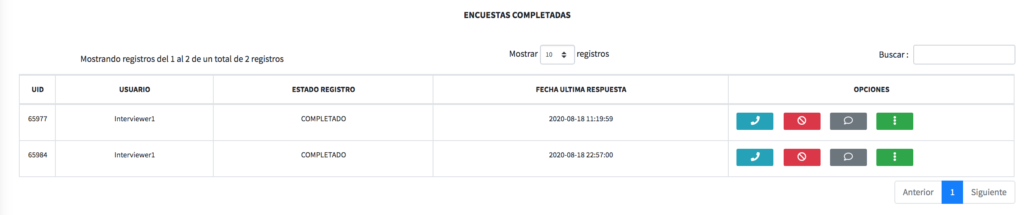
LLAMAR para verificar si los datos son reales.
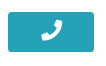
MARCAR ENCUESTA CANCELADA
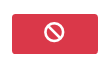
QC - Es para validar el cuestionario